来源:www.laomaotao.org 时间:2020-10-29 13:15
相信很多电脑用户都知道,现在上网一般都是通过路由器自动获取ip地址,但是有些用户因为一些工作原因,所以需要使用静态ip地址,但是却不知道怎么设置,为此非常苦恼,那么win7如何设置静态ip地址呢?今天为大家分享win7设置静态ip地址的操作步骤。
静态ip地址设置方法:
1、双击打开计算机,选择控制面板;如图所示:
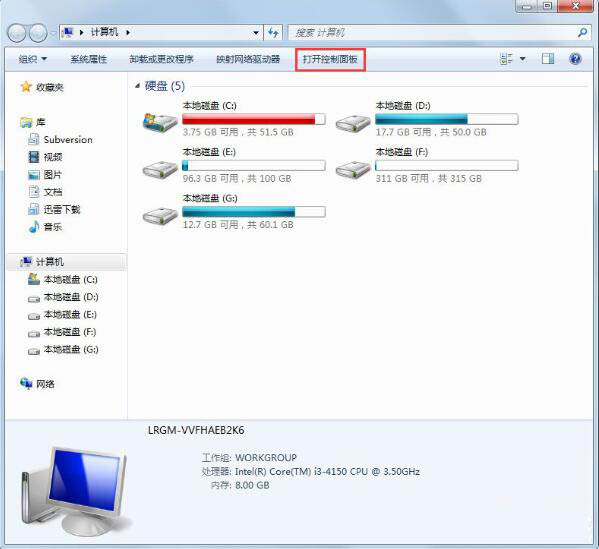
2、选择网络和共享中心;如图所示:
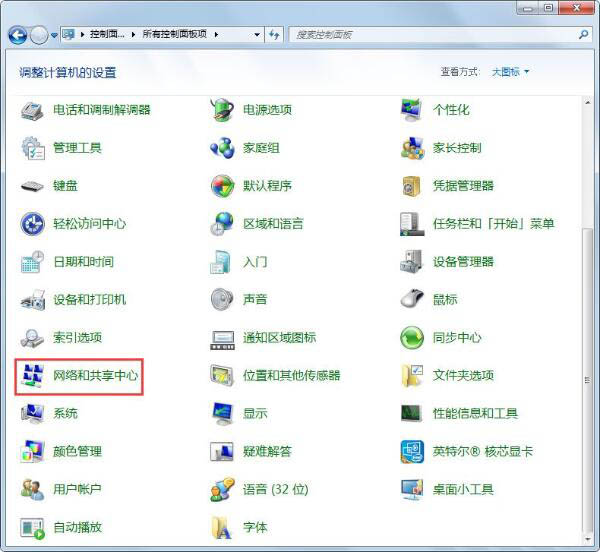
3、点击现在使用的网络,这里我用的是无线网络,所以点击无线网络连接(如果你用的是本地网络,就点击本地网络);如图所示:
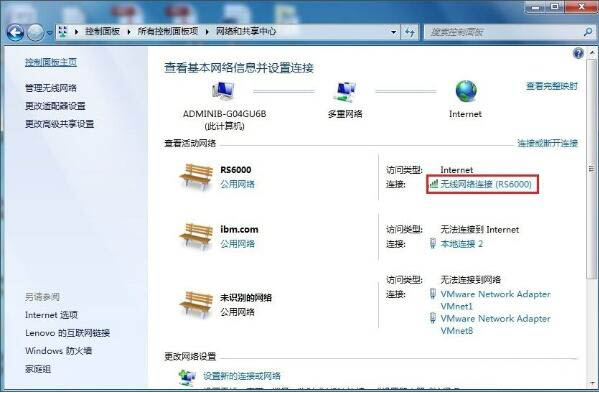
4、点击属性;如图所示:

5、双击internet协议版本4;如图所示:
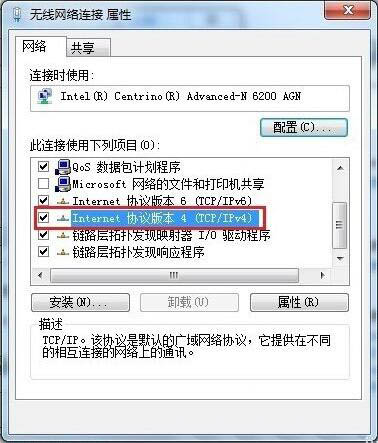
6、选择使用下面的IP地址和使用下面的DNS服务器地址进行填写。(设置完成后可以在DOS窗口用ipconfig /all命令来查看)如图所示:
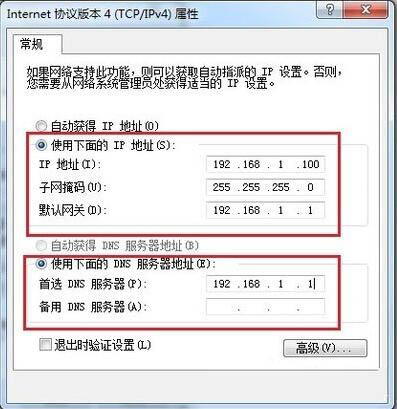
win7设置静态ip地址的操作步骤就为小伙伴们详细介绍到这边了,如果用户们使用电脑的时候不知道如何设置静态ip地址,可以根据以上方法步骤进行操作哦,希望本篇教程能够帮到大家,更多精彩教程请关注新毛桃官方网站。
责任编辑:新毛桃:http://www.laomaotao.org