来源:www.laomaotao.org 时间:2020-05-29 13:15
最近有位win10系统用户在使用电脑的过程当中,却发现c盘空间太小,用户想要扩大的c盘空间,但是却不知道应该如何操作,为此非常苦恼,那么win7如何扩大c盘空间呢?今天为大家介绍win10扩大c盘空间的操作步骤。
注:C盘空间扩大后如果需要分割空间出去,很容易造成数据损坏、文件丢失问题,所以笔者将以G盘代替C盘来演示。
扩大c盘空间操作方法:
1、鼠标右键单击“此电脑”图标,在弹出的快捷菜单中选择“管理”;如图所示:
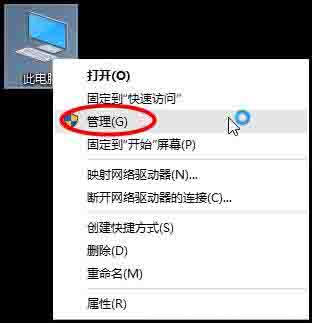
2、打开计算机管理,在左侧下方找到存储/磁盘管理。在右边可以看见自己的系统硬盘;如图所示:
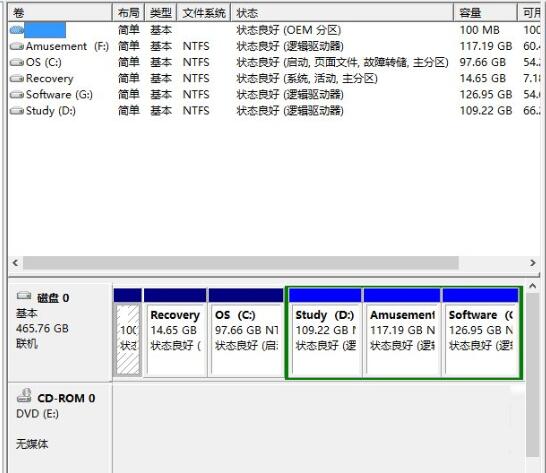
3、在这里我以“I盘”合并到“G盘”为例,演示一下将“I盘”合并到“G盘”的操作过程,首先单击“I盘”选择“压缩卷”;如图所示:
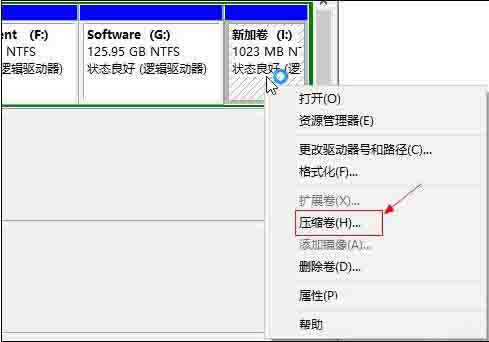
4、在输入压缩空间量中,输入你想切下来的磁盘的大小,如果你想压缩出10G,因为这里的单位是MB,所以你填写10*1024MB,点击压缩;如图所示:
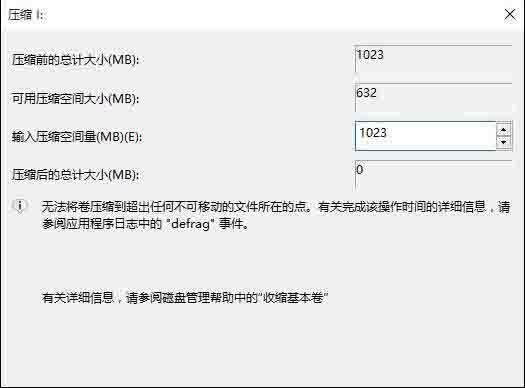
5、压缩完成会在G盘右边出现一个绿色的盘符,这里系统默认的规则是:比如你扩展G盘,可用空间必须在G盘右边且相邻,鼠标右键单击G盘,选择扩展卷;如图所示:
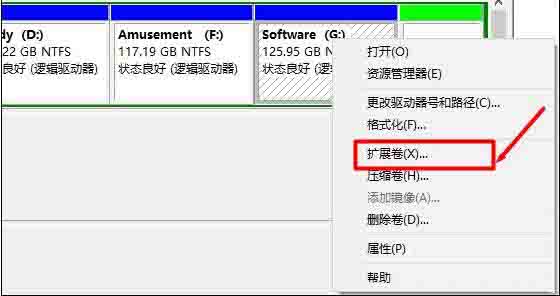
6、进入使用扩展卷向导,鼠标点击“下一步”;如图所示:
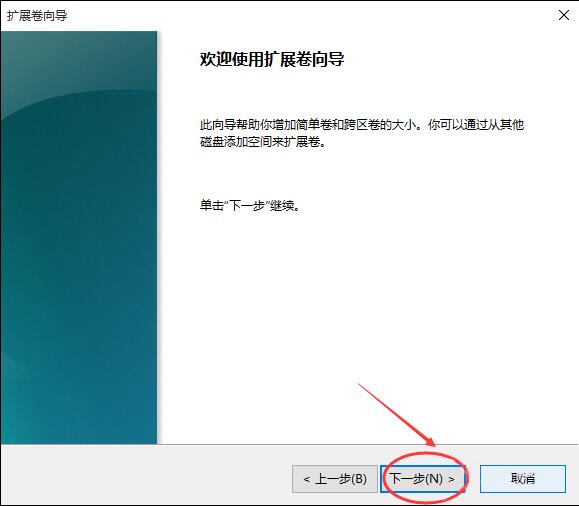
7、选择扩展的空间容量,这里一般选择最大值即可,设置完毕,点击下一步,进行下一步操作;如图所示:
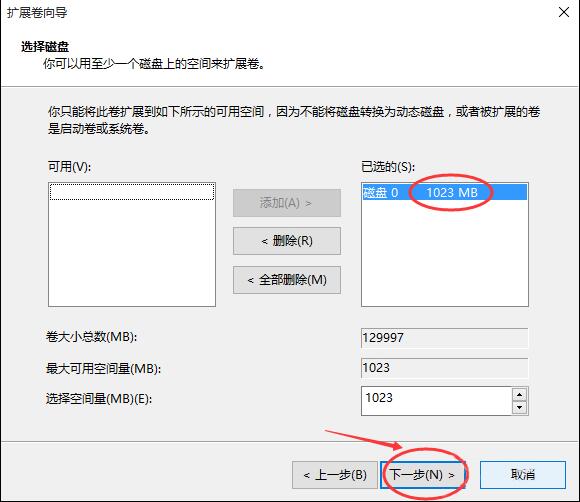
8、完成扩展向导,点击完成,即可扩展成功,扩展之后发现G盘增大了,扩展方法非常简单;如图所示:
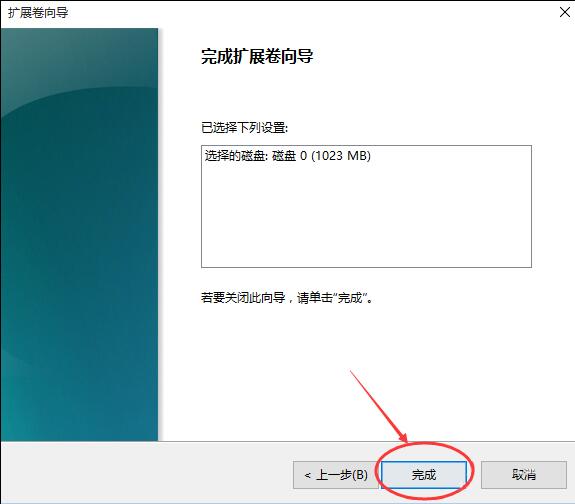
9、其他盘符C盘扩展方法类似,按照这个步骤操作即可,下图为我扩展G盘之后的磁盘示意图。C盘扩展可以把D盘所有东西导出到别的磁盘,然后格式化D盘,然后把D盘所有的容量都添加压缩卷,然后把剩下的一点D盘删除卷,这样D盘的压缩卷就在C盘右边相邻,这样硬盘也不容易出现错误。如图所示:
责任编辑:新毛桃:http://www.laomaotao.org