来源:www.laomaotao.org 时间:2020-05-16 13:15
相信很多用户都清楚,电脑显卡的显存大小决定了显卡的处理能力,当然,显存越大,显卡的处理能力就越强,最近有位win10系统用户使用电脑的时候想要查看电脑显存,但是却不知道怎么操作,为此非常苦恼,那么win10如何查看电脑显存呢?今天为大家分享win10查看电脑显存的操作方法。
查看电脑显存操作方法:
方法一
1、鼠标左键点击左下方的Win10图标,弹出下拉菜单,在下拉菜单里找到【设置】选项;如图所示:
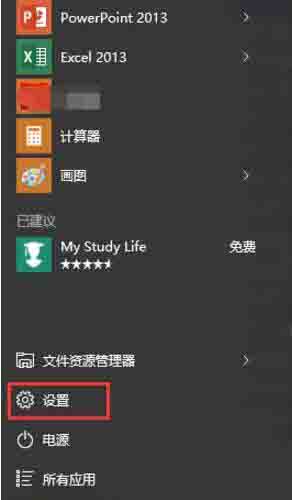
2、点击下拉菜单里的【设置】选项,进入Win10设置对话窗口,在设置选项里找到【系统】功能选项,该选项下有【显示】功能按钮;如图所示:
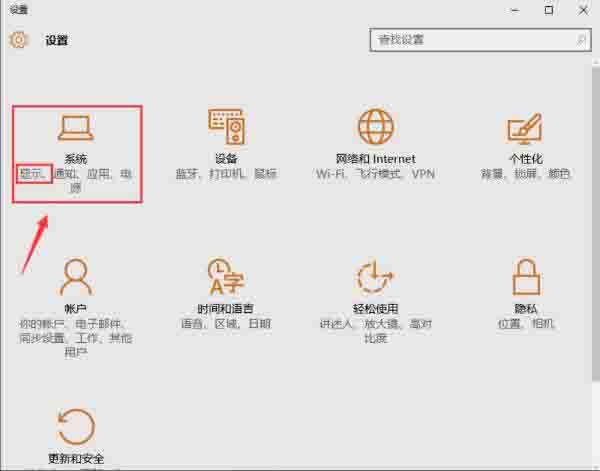
3、点击【系统】功能选项进入系统设置界面,在左侧菜单栏里选择【显示】,并下拉该界面,找到【高级显示设置】功能选项;如图所示:
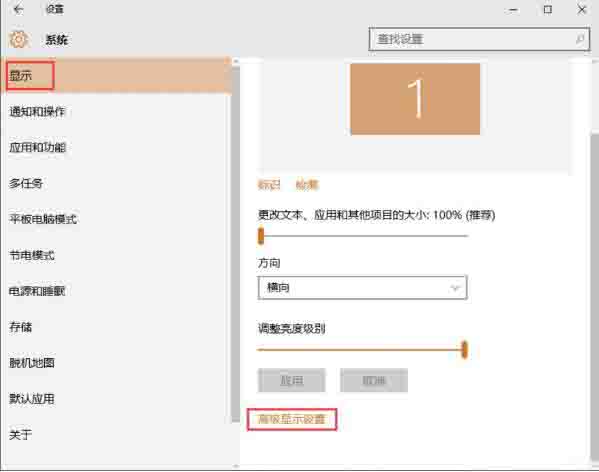
4、点击【高级显示设置】功能选项,进入高级显示设置界面,下拉该界面,找到【显示适配器属性】功能选项;如图所示:
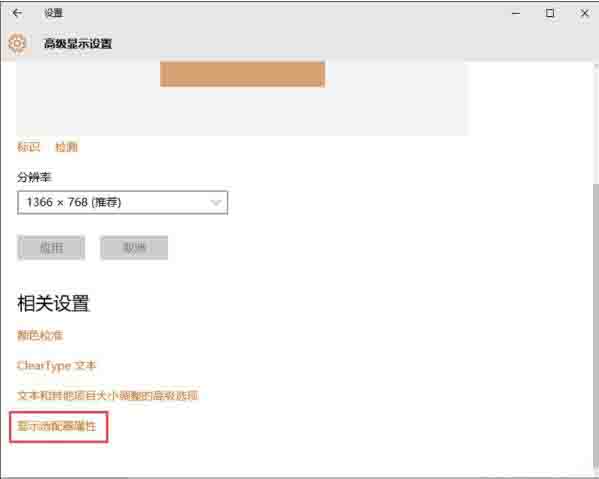
5、点击【显示适配器属性】功能选项,进入显卡属性对话窗口,在该窗口即可查看显卡显存的大小了。如图所示:
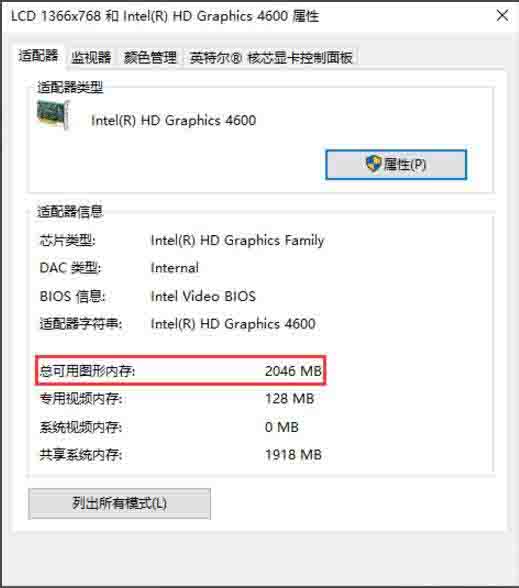
关于win10查看电脑显存的操作步骤就为小伙伴们详细分享到这里了,如果用户们使用电脑的时候不知道怎么查看电脑显存,可以参考以上方法步骤进行操作哦,希望本篇教程对大家有所帮助,更多精彩教程请关注新毛桃官方网站。
责任编辑:新毛桃:http://www.laomaotao.org