来源:www.laomaotao.org 时间:2020-05-11 13:15
相信很多用户都清楚,复制、粘贴、剪切等是我们使用电脑的时候经常用到的功能,而在我们使用这些功能的时候,有事会出现剪贴板满了的提示,这个时候我们就需要及时清空剪贴板,那么win10系统怎么清空剪贴板呢?今天为大家分享win10系统清空剪贴板的操作步骤。
清空剪贴板操作方法:
1、在Win10桌面空白处点击鼠标右键,然后选择新建-》快捷方式;如图所示:
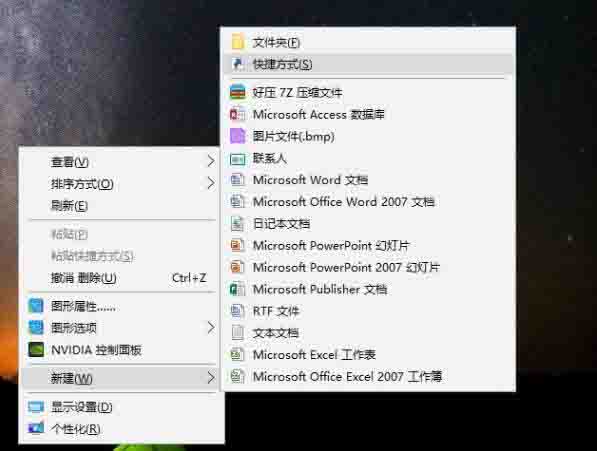
2、然后在在键入对象的位置中输入:cmd /c “echo off | clip” (可以直接复制这个粘贴),完成后点击下方的“下一步”;如图所示:
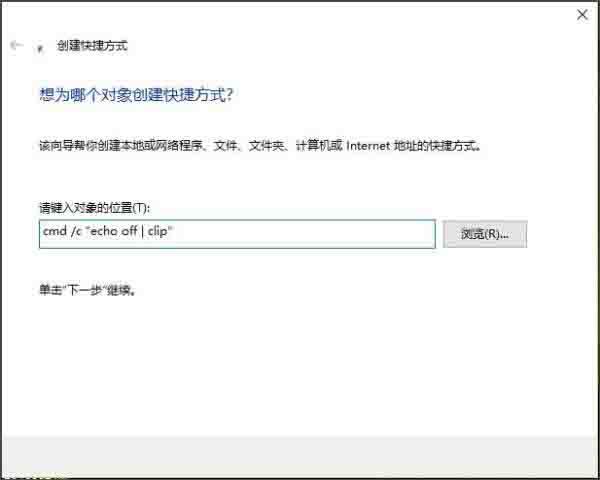
3、接下来命名为“清空剪贴板”,然后点击底部的“完成”;如图所示:
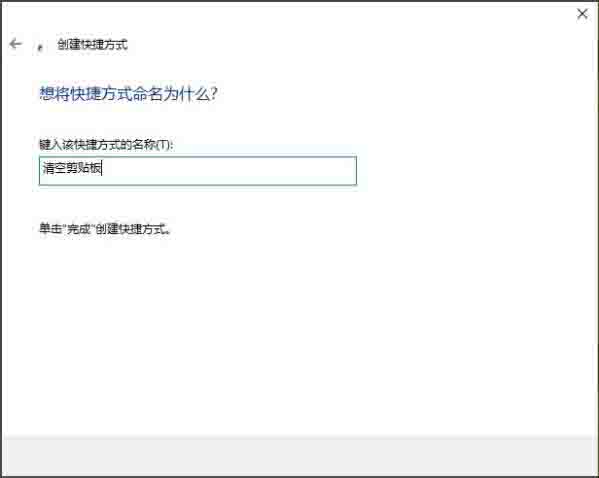
4、最后在桌面中,就可以看到一个“清空剪贴板”的运行命令了,双击运行即可情况Win10剪贴板。如图所示:
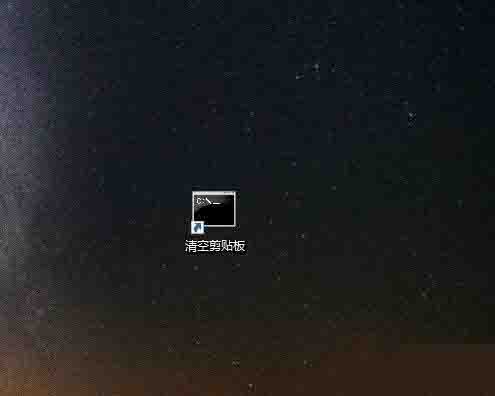
5、除了以上这个方面,有时候还可以通过结束任务管理器、重启电脑等方式来清空剪切板。如图所示:

关于win10系统清空剪贴板的操作步骤就为小伙伴们详细分享到这里了,如果用户们使用电脑的时候不知道怎么清空剪贴板,可以参考以上方法步骤进行操作哦,希望本篇教程对大家有所帮助,更多精彩教程请关注新毛桃官方网站。
责任编辑:新毛桃:http://www.laomaotao.org