来源:www.laomaotao.org 时间:2019-12-07 13:15
在正常情况下,当我们要运行程序的时候,总是会直接点击桌面上的图标打开,不过如果桌面上的软件多了,总是很难找到我们想要打开的软件,这显得非常麻烦,这个时候我们就可以设置快速启动栏,那么win10系统怎么设置快速启动栏呢?今天为大家分享win10系统设置快速启动栏的操作步骤。
设置快速启动栏操作方法:
1、在任务栏上单击右键,将【锁定任务栏】的勾选去掉;如图所示:
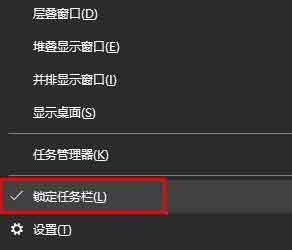
2、在任务栏单击右键,在弹出的菜单中点击“工具栏”;如图所示:
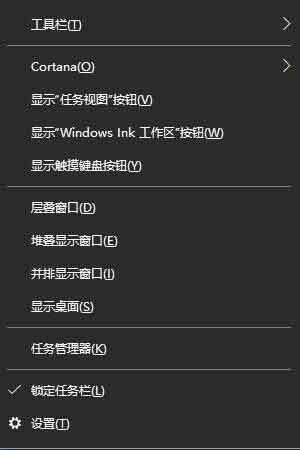
3、选择“新建工具栏”,此时会弹出一个选择框;如图所示:
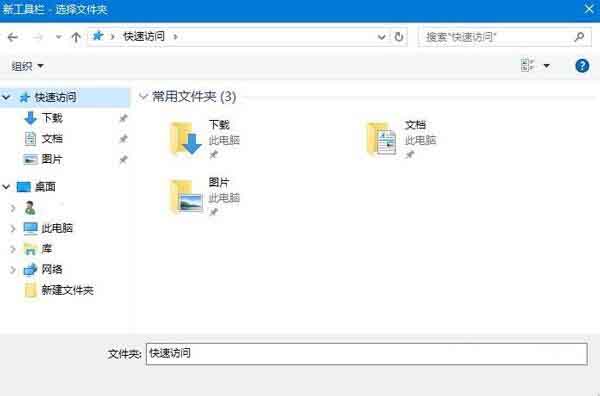
4、在“文件夹”后面框中输入:%userprofile%\AppData\Roaming\Microsoft\Internet Explorer\Quick Launch 然后点击【选择文件夹】;如图所示:
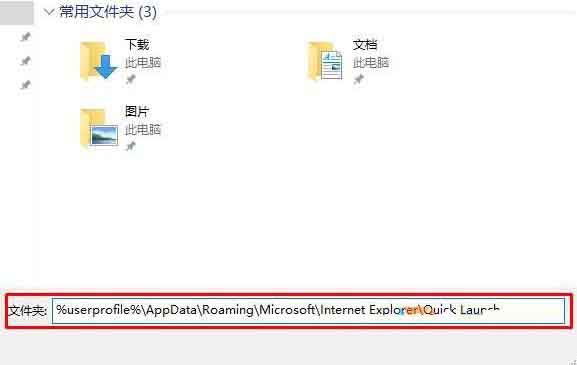
5、此时任务栏上会出多一个名为“Quick Launch”的快速启动 工具,将在该文件夹上点击鼠标左键不放拖动到左侧;如图所示:

6、在【Quick Launch】上单击右键,将【显示文本】和【显示标题】的勾去掉;如图所示:
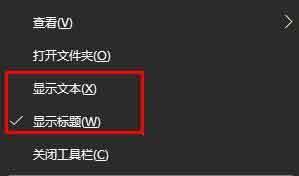
7、在文件夹的位置缩小,在任务栏上单击右键,勾选“锁定任务栏”即可完成。如图所示:

关于win10系统设置快速启动栏的操作步骤就为小伙伴们详细分享到这里了,如果用户们使用电脑的时候不知道怎么设置快速启动栏,可以参考以上方法步骤进行操作哦,希望本篇教程能够帮到大家,更多精彩教程请关注新毛桃官方网站。
责任编辑:新毛桃:http://www.laomaotao.org