来源:www.laomaotao.org 时间:2019-10-06 08:15
我们在使用电脑的时候,可以通过通过拖动一些程序或者文件固定到任务栏上,在win10系统中虽然也可以用这样的方法,但是效果并不是很好,那么win10系统文件夹怎么固定到任务栏呢?今天为大家分享win10系统文件夹固定到任务栏操作方法。
文件夹固定到任务栏操作方法:
1、在“回收站”或者其他任意文件夹上,这里我们创建了一个名为“固定到任务栏!”的文件夹。单击鼠标右键,选择“固定到“开始”屏幕”;如图所示:
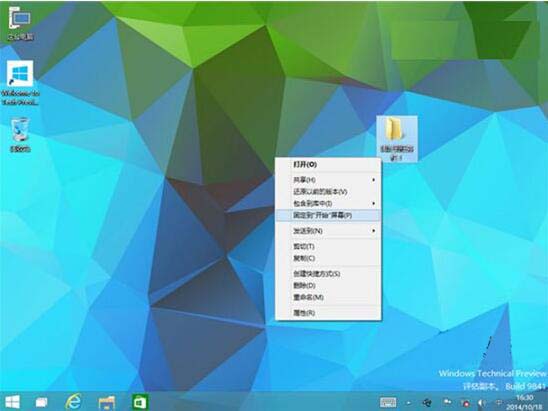
2、然后单击开始按钮,可以看到,我们的文件夹已经被添加到右侧的开始屏幕了。然后再次用鼠标右键单击它,选择“固定到任务栏”;如图所示:
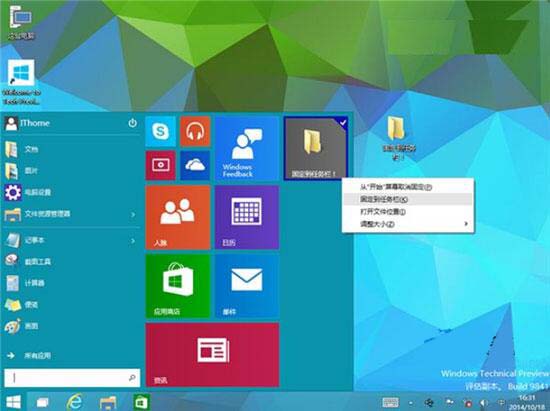
3、这下再来看看,是不是原本不能固定到任务栏的文件夹,已经被固定在上面了呢?如图所示:
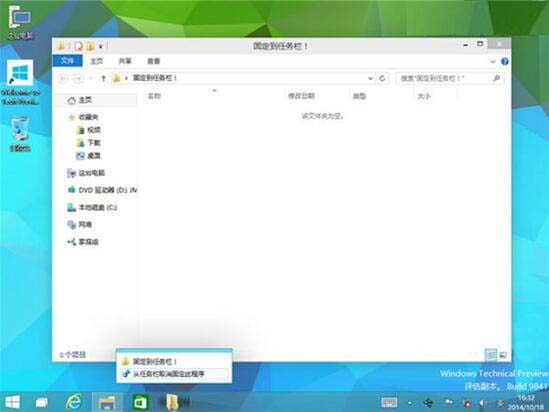
4、不过这时候,开始屏幕中,依然有我们刚刚添加的文件夹。下面我们就来删除它,再次点击开始按钮,找到刚刚的文件夹,然后右键单击它,选择“从“开始”屏幕取消固定”。好了,开始屏幕不显示了,但它依然固定在任务栏上!(实际效果参照第二张图片);如图所示:
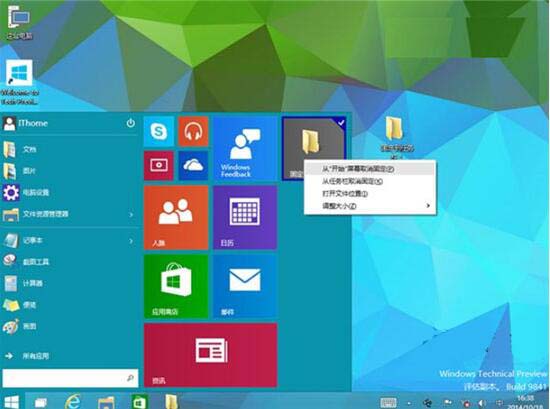
关于win10系统文件夹固定到任务栏的操作方法就为小伙伴们详细分享到这里了,如果用户们使用电脑的时候不知道怎么将文件夹固定到任务栏,可以参考以上方法步骤进行操作哦,希望本篇教程对大家有所帮助,更多精彩教程请关注新毛桃官方网站。
责任编辑:新毛桃:http://www.laomaotao.org