来源:www.laomaotao.org 时间:2019-06-17 08:15
最近有位win7系统用户反映,自己的硬盘分区太多,想要自己设置盘符的名称,但是在修改盘符的时候,系统却提示:硬盘参数错误,导致盘符修改失败,用户不知道怎么解决,为此非常苦恼,那么win7电脑硬盘参数错误如何解决,今天为大家带来win7电脑硬盘参数错误的解决方法。
硬盘参数错误解决方法:
1、打开磁盘管理,磁盘状态凡是出现“页面文件”的盘都无法修改盘符,图中C盘、J盘修改盘符都会出现参数错误,那我们怎么解决呢;如图所示:

2、右键计算机单击属性;如图所示:
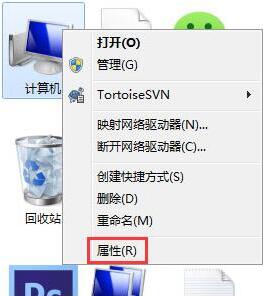
3、单击高级系统设置,打开系统属性;如图所示:
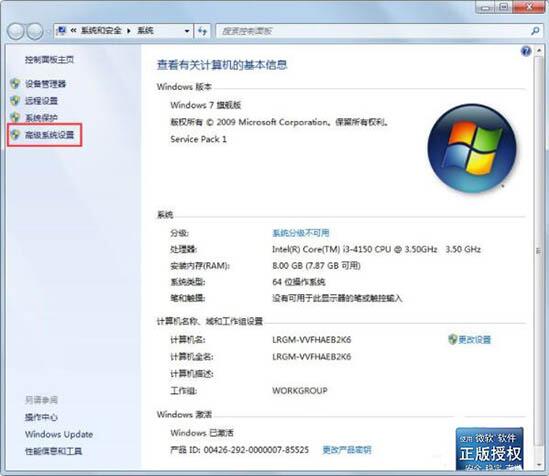
4、单击高级,点击性能的设置;如图所示:
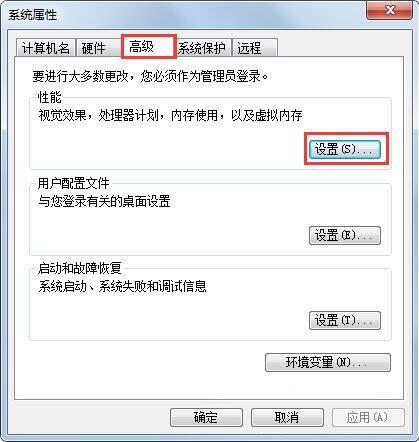
5、单击高级,点击虚拟内存下的更改;如图所示:
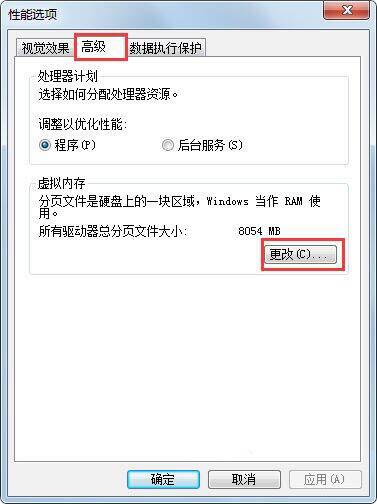
6、选择提示参数错误的盘(图中的J盘),按顺序点击无分页文件,设置,确定之后电脑会提示重启计算机生效,点击重启,重启后就可以修改盘符了。如图所示:
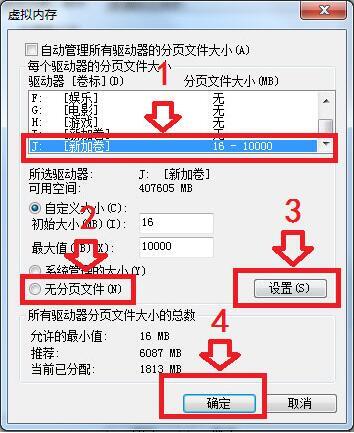
win7电脑硬盘参数错误的解决方法就为小伙伴们详细介绍到这里了,如果用户们使用电脑的时候碰到了同样的情况,可以根据上述方法步骤进行操作哦,希望本篇教程能够帮到大家,更多精彩教程请关注新毛桃官方网站。
责任编辑:新毛桃:http://www.laomaotao.org