来源:www.laomaotao.org 时间:2019-06-03 08:15
我们在日常的工作当中,都会设置浏览器的主页,因为这样打开会比较方便,不过有些时候我们会发现浏览器主页被篡改了导致不能修改,那么win7电脑浏览器主页不能修改怎么解决呢?下面为大家带来win7电脑浏览器主页不能修改的解决方法。
浏览器主页不能修改解决方法:
一、利用浏览器修改主页
1、首先,我们从最简单的入手,打开浏览器后,点击左上角的“工具”,选择“Internet选项”点击。如图所示:
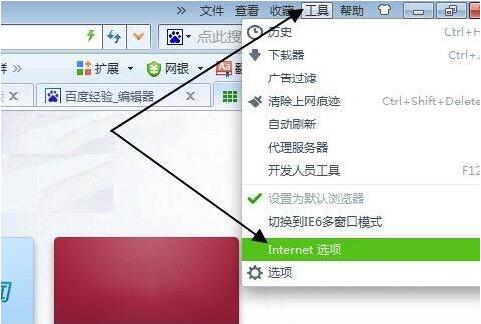
2、在弹出来的菜单中找到第一个“主页”的选项卡,在这里输入你要修改的主页,然后点击“确定”。如图所示:
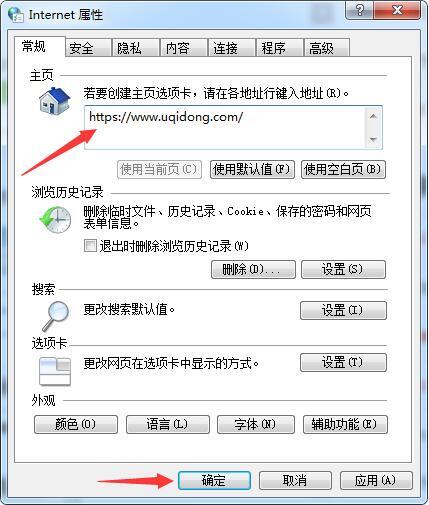
二、修改组策略锁定主页
1、为了加固上面的方法,我们还可以修改组策略来锁定主页,点击键盘上的“Windows图标+R”启动运行窗口,然后输入“gpedit.msc”点击确定。(Win7家庭普通版没有组策略)如图所示:
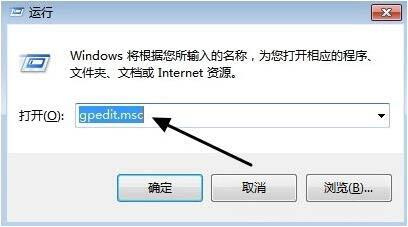
2、进入组策略,点击“用户配置”--“管理模板”。如图所示:
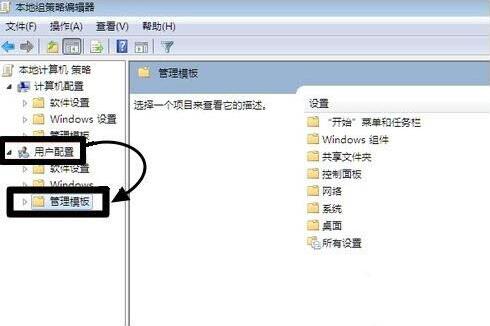
3、点击下面的“Windows组件”,再点击Windows组件下面的“Internet Explorer”。如图所示:
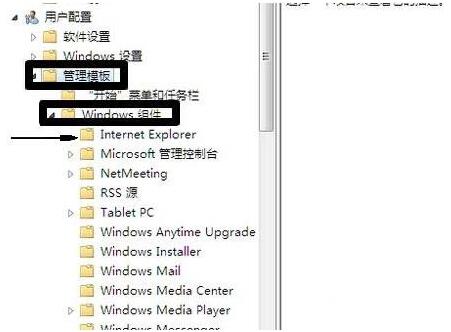
4、然后点击禁用“主页更改设置”。如图所示:
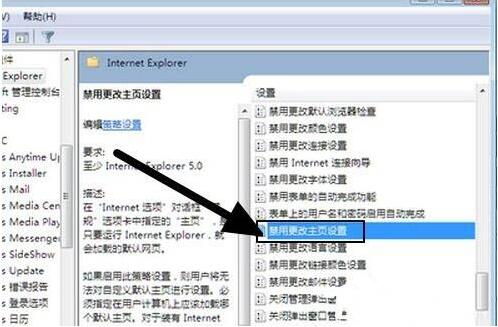
5、然后在主页上面点击“已启用”,在下面的方框选项中输入你要锁定的主页,最后点击“确定”。如图所示:
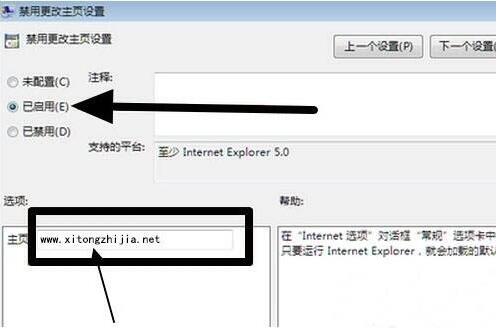
6、这样我们的主页就完全锁定了,我们再来看看,主页现在成为灰色,变成不可编辑的了,如果想修改主页,就重复上面步骤就可以了。如图所示:
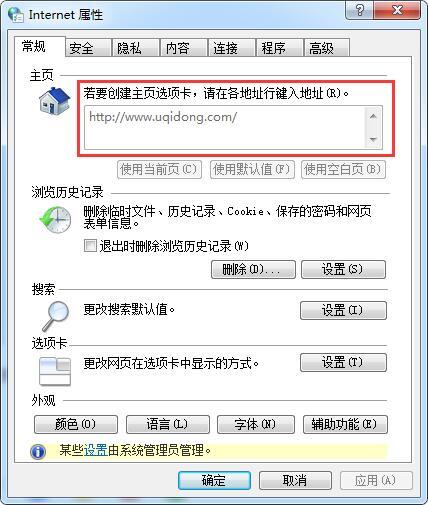
责任编辑:新毛桃:http://www.laomaotao.org
win7电脑浏览器主页不能修改的解决方法就为小伙伴们详细分享到这里了,如果用户们使用电脑的时候碰到了相同的情况,可以根据上述方法步骤进行操作哦,希望本篇教程能够帮到大家,更多精彩教程请关注新毛桃官方网站。