来源:www.laomaotao.org 时间:2019-05-21 08:15
说起虚拟机我们第一反应就是windows virtual pc了,这个虚拟机的兼容性非常不错,所以有很多电脑用户都会去安装它,不过也有很多用户不清楚win7电脑如何安装virtual pc虚拟机,那么win7电脑如何安装virtual pc虚拟机呢?今天为大家带来win7电脑安装virtual pc虚拟机的操作步骤。
安装virtual pc虚拟机操作方法:
1、首先,下载Windows Virtual PC安装程序文件。如图所示:
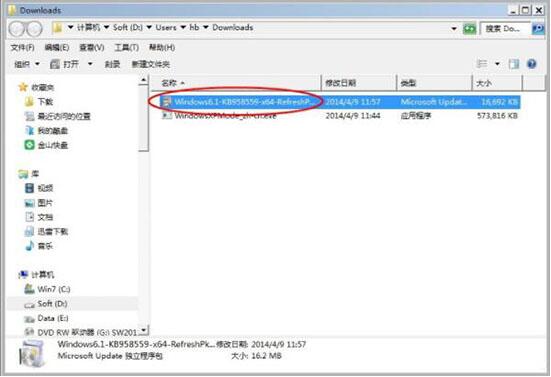
2、双击成功下载的Windows Virtual PC安装程序文件。如图所示:
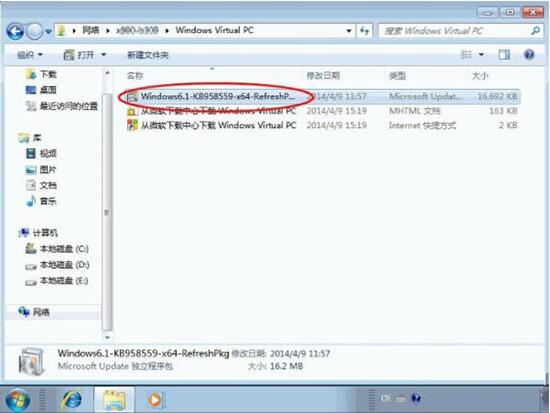
3、单击“是”,开始安装Windows更新程序(KB958559)。注意:须启动Windows Update服务。如图所示:
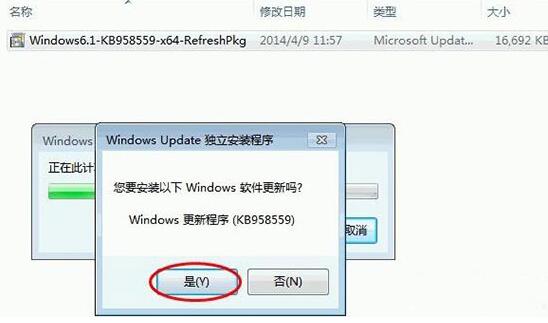
4、单击“我接受”,如图所示:
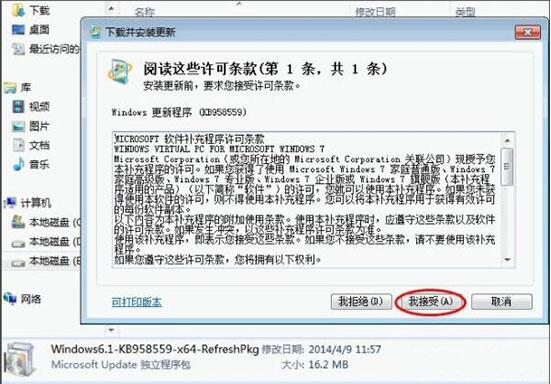
5、开始初始化安装、等待安装Windows更新程序(KB958559)直至完成。如图所示:
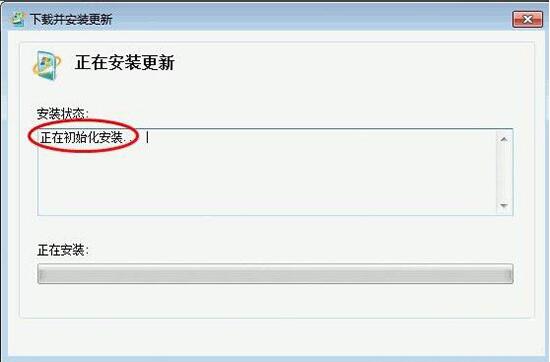
6、安装完成,单击“立即重新启动”。如图所示:
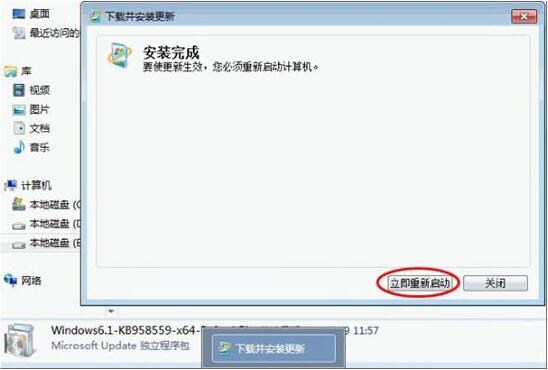
7、重启计算机,直至安装更新完成。注意:中途切勿非法关机或断电。
8、这时候我们就可以在开始菜单即可见成功安装的Windows Virtual PC快捷方式,如图所示:
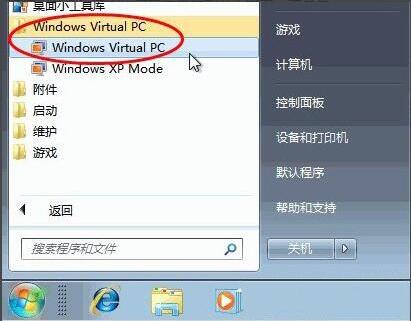
win7电脑安装virtual pc虚拟机的操作方法就为小伙伴们分享到这里了,如果用户们使用电脑的时候不知道如何安装virtual pc虚拟机,可以参考上述方法步骤进行操作哦,希望本篇教程能够帮到大家,更多精彩教程请关注新毛桃官方网站。
责任编辑:新毛桃:http://www.laomaotao.org