来源:www.laomaotao.org 时间:2019-05-03 08:15
相信有很多用户都清楚电脑中的物理地址就是网卡物理地址,现在有很多地方网络连接都是ip绑定电脑物理地址,最近有位win7系统系统用户反映,自己换了电脑就不能上网了,用户不知道怎么修改物理地址,为此非常苦恼,那么win7电脑如何修改物理地址呢?今天为大家分享win7电脑修改物理地址的操作步骤。
修改物理地址方法:
1、点击右侧的网络连接,在弹出的对话框中点击“打开网络和共享中心”。如图所示:
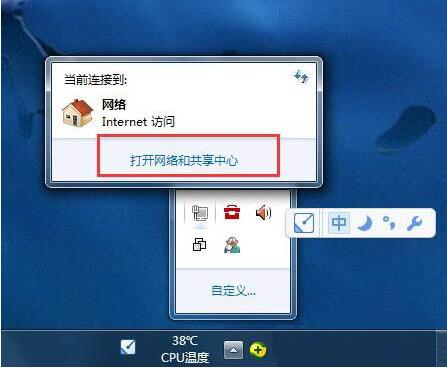
2、在网络和共享中心界面中点击“更改适配器设置”。如图所示:
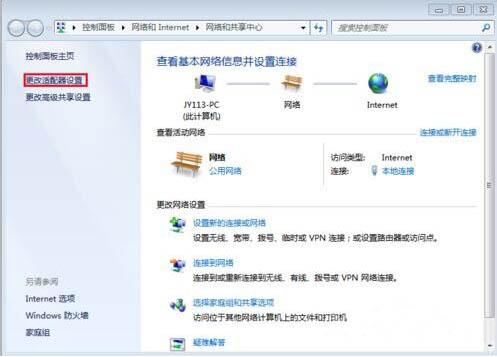
3、进入网络连接界面,右键“本地连接”。如图所示:
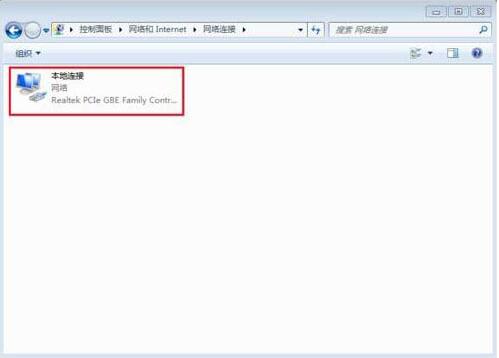
4、在弹出的菜单中选择“属性”。如图所示:
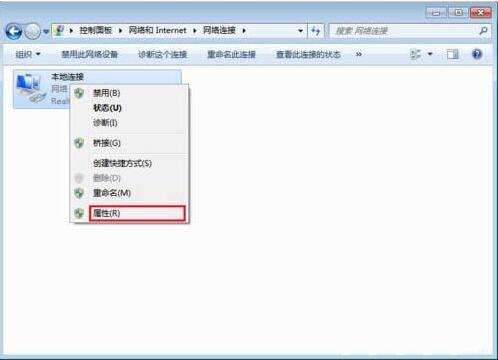
5、在本地连接属性界面中点击“配置”按钮。如图所示:
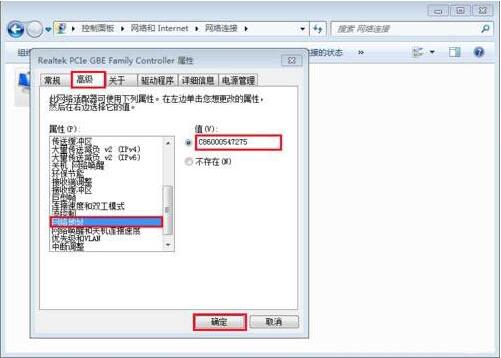
6、切换到“高级”选项卡,在属性列表中找到并点击“网络地址”,在右侧输入修改后的网络地址,点击确定按钮。如图所示:
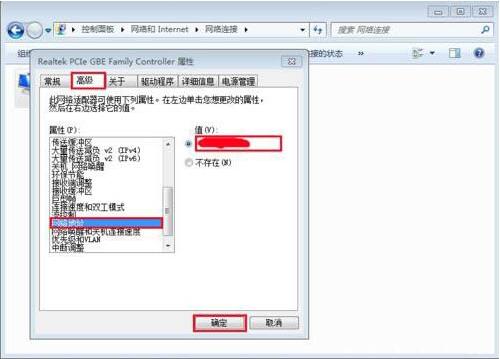
7、使用命令提示符,输入Ipconfig -all,可以查看修改后的物理地址。如图所示:
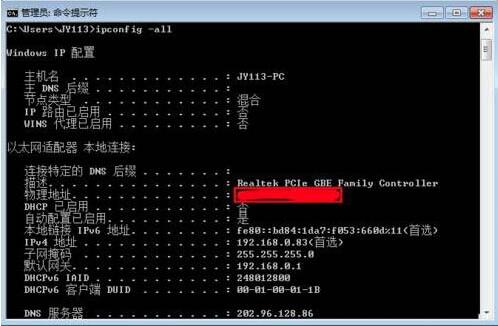
win7电脑修改物理地址的操作步骤就为小伙伴们分享到这里了,如果用户们使用电脑的时候遇到了相同的情况,可以根据上述方法步骤进行操作哦,希望本篇教程能够帮到大家,更多精彩教程请关注新毛桃官方网站。
责任编辑:新毛桃:http://www.laomaotao.org