来源:www.laomaotao.org 时间:2019-04-29 08:15
现在不管是手机的时间还是电脑的时间,我们只需要连接到网络就可以让它自己同步时间,这样一来我们就不需要自己去手动设置时间了,但是最近有位win7电脑用户发现在设置时间同步的时候,系统总是会提示“同步时出错”,用户不知道怎么解决,为此非常苦恼,那么win7电脑时间同步出错如何解决呢?今天为大家带来win7电脑时间同步出错的解决方法。
时间同步出错解决方法:
1、打开“运行”对话框(通常按Win+R组合键就可以打开),然后输入“w32tm /register”进入注册。如图所示:
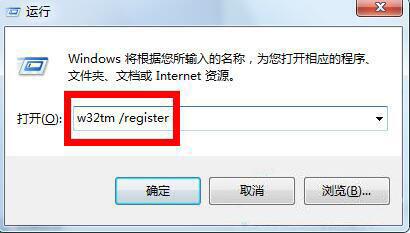
2、接着在对话框中输入“services.msc”进入服务管理界面。如图所示:
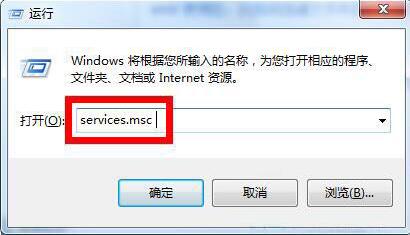
3、找到“Windows Time”服务,选中并点击“启用”按钮,开启该服务。如图所示:
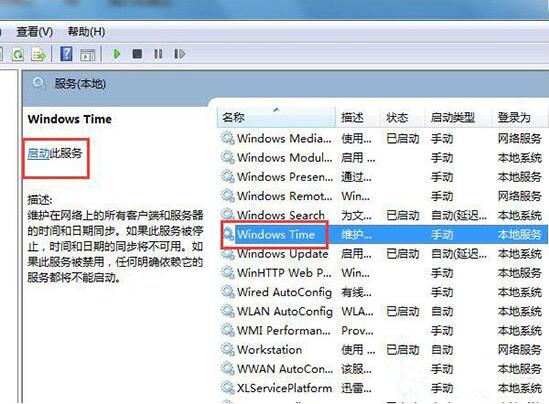
4、接下来点击任务栏中的“时间”图标,从打开的界面中点击“更改日期和时间设置”按钮。如图所示:
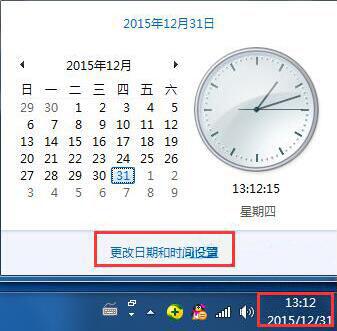
5、在打开的窗口中,切换至“Internet时间”选项卡,点击“更改设置”按钮。如图所示:
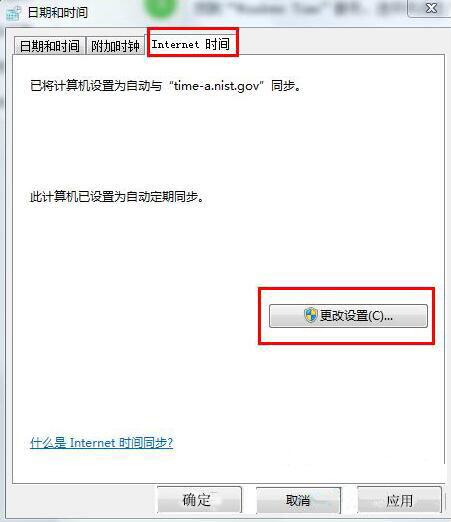
6、在打开的窗口中,选择要进行同步的服务器,点击“立即同步”按钮完成同步操作。如图所示:
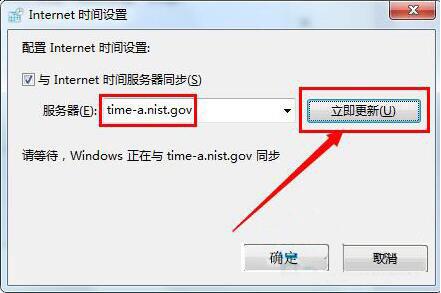
7、另外我们也可以将服务器更改为“210.72.145.44”(中国国家授时站服务器IP地址)进行尝试同步时间操作。如图所示:
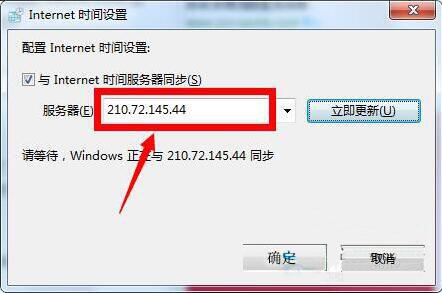
win7电脑时间同步出错的解决方法就为小伙伴们详细分享到这里了,如果用户们使用电脑的时候碰到了同样的问题,可以尝试上述方法步骤进行解决哦,希望本篇教程能够帮到大家,更多精彩教程请关注新毛桃官方网站。
责任编辑:新毛桃:http://www.laomaotao.org