来源:www.laomaotao.org 时间:2018-11-17 08:15
经常使用电脑的用户都清楚,电脑使用久了总是会出现各种各样的问题,最近有位win7系统用户反映,自己打开e盘的时候系统提示“拒绝访问”,用户不知道怎么回事,为此非常苦恼,那么win7系统E盘拒绝访问如何解决呢?今天为大家带来win7系统E盘拒绝访问的解决方法。
e盘拒绝访问解决方法:
1、访问E盘,提示拒绝访问,出现此问题,一般来说遇到文件夹拒绝访问主要是由于病毒或者管理者权限不够导致的,下面介绍两种方法。
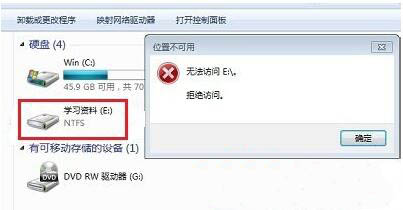
2、第一种:单击--开始--运行--输入cmd。
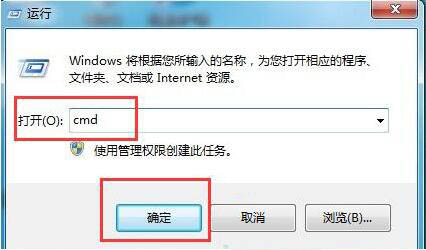
3、输入命令chkdsk e: /f(e代表出现问题的盘符,并注意空格)”后回车,等待系统自动完成磁盘检测并修复错误即可!
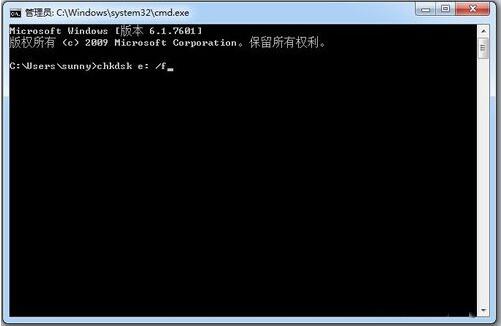
4、第二种:右击E盘,单击--属性。
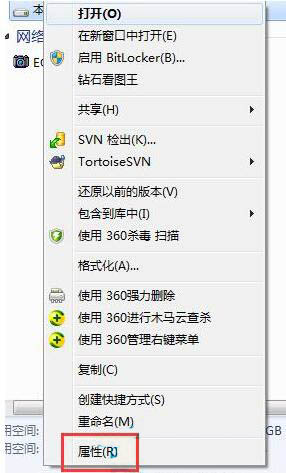
5、选择--安全选项--单击--编辑。
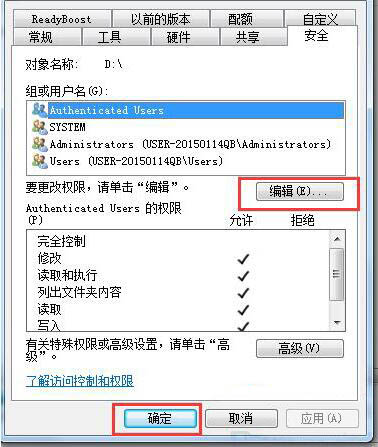
6、单击--添加。
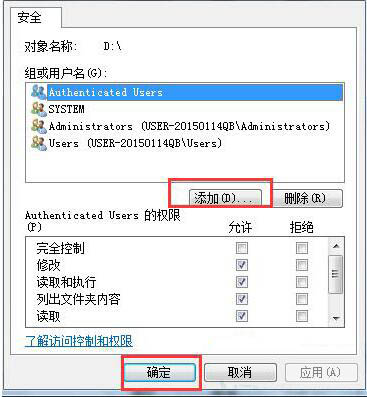
7、输入everyone--单击--确定。
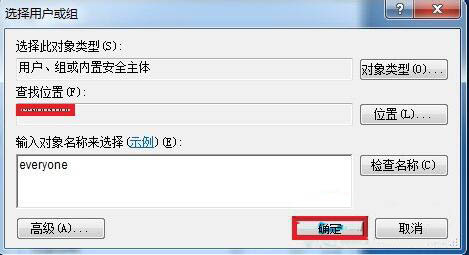
8、选择everyone用户--选择--完全控制,然后单击--应用--确定ok了。
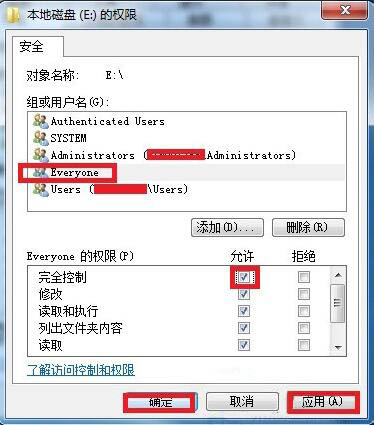
9、假设还不好用的情况下,单击--高级。
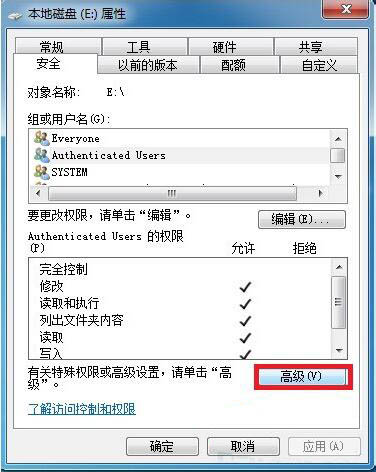
10、单击--所有者选项卡,然后单击--左下角的编辑。
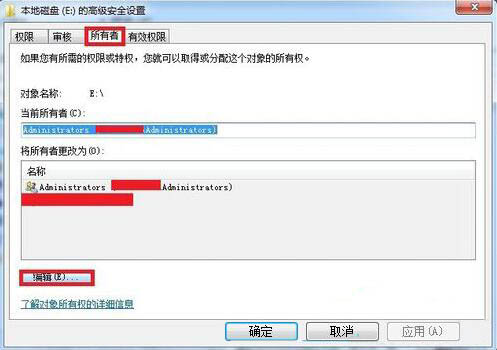
11、选择左下角的“替换子容器和对象的所有者”,再单击--应用--确定,ok。
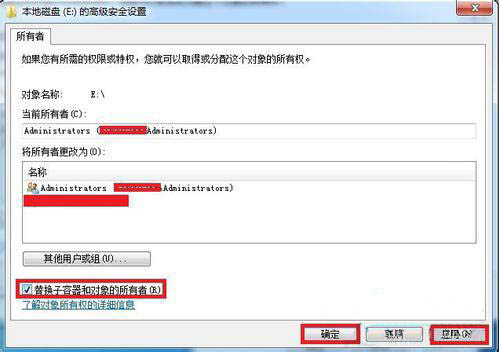
责任编辑:新毛桃:http://www.laomaotao.org
关于win7系统E盘拒绝访问的解决方法就为用户们详细分享到这边了,如果用户们使用电脑的时候遇到了相同的情况,可以参考以上方法步骤进行解决哦,希望本篇教程对大家有所帮助,更多精彩教程请关注